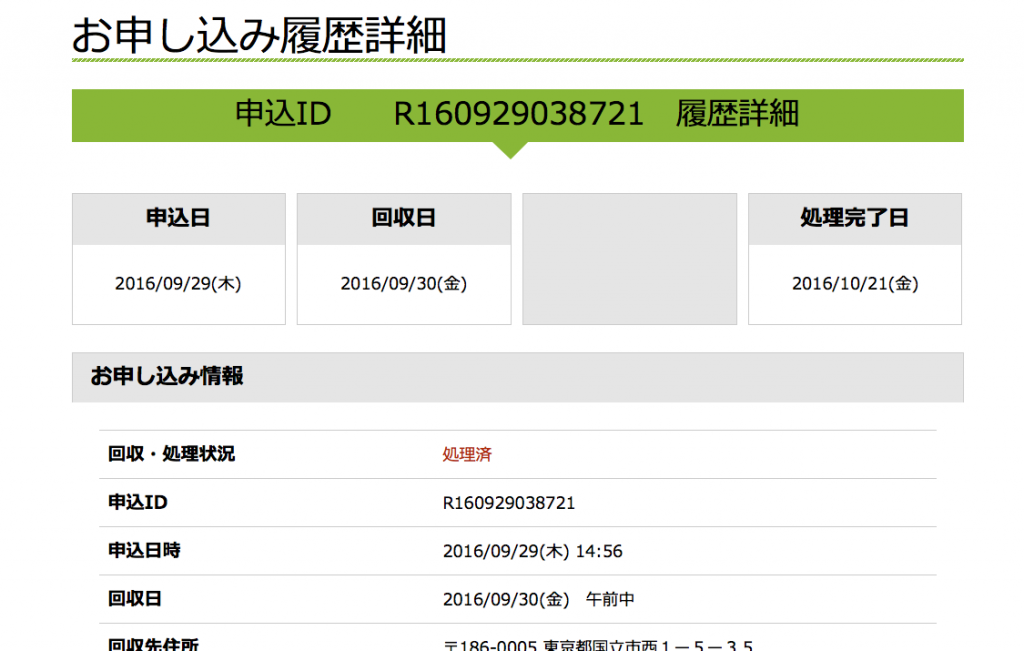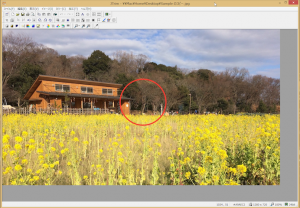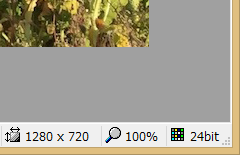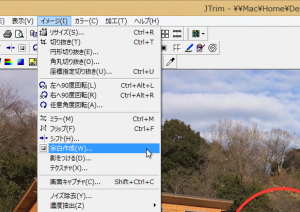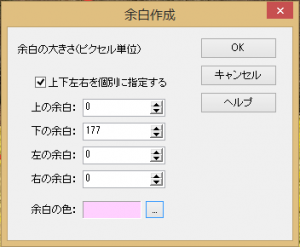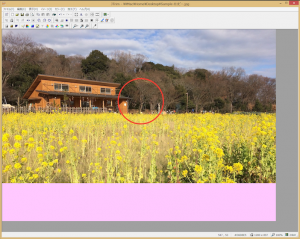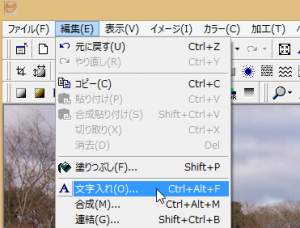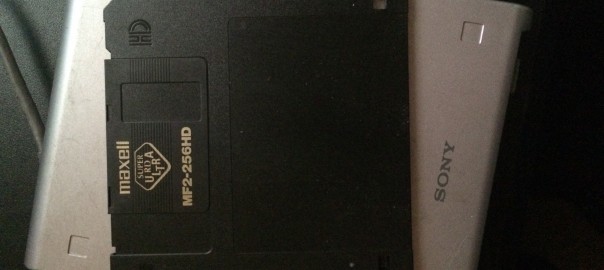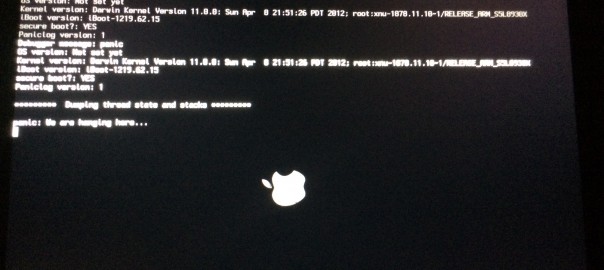家電4品目同様に、古くなったパソコンも国立市ではゴミ収集してくれません。パソコンは原則メーカーのリサイクル窓口に申し込んで回収してもらいます。
この際、「PCリサイクル」マークがあれば、費用は購入時に支払っているので無料で自宅まで回収に来てくれます。「PCリサイクル」マークがない場合は、回収費用(数千円から一万円程度)を事前に払い込む必要があります。本体と同時に購入した周辺機器や他社製品も同時に回収してくれるかどうかは、メーカーによって違いがあるようです。多くの場合には、それぞれの機器ごとにメーカーに回収を依頼することになります。中に入っているハードディスクのデータが気になる方も多いと思いますが、メーカーは、「粉砕、再資源化で最終的にデータは残らない」とは言うものの「輸送中の不慮の事故等での漏洩については保障できない」としており、データの消去は廃棄前に自ら行う必要があります。
このように、パソコンの廃棄は結構手間も時間もかかるので、自宅にずっと置いたままというお困りごとを抱えた方も多いと思います。お困りごと相談でも、これまで何件かお問い合わせをいただいていました。そんな中「市報くにたち 8月20日号」に気になる記事が掲載されていました。
市と協定を結んだリサイクル事業者が、メーカーの区別なく箱単位でパソコンを含む小型家電製品を回収してくれる、と言うものです。しかも箱の中にパソコンが入っていれば一箱分無料という、お得感もあります。事業者の「リネットジャパン(株)」のページを見ると、以下のような特徴をもつ回収サービスのようです。
- パソコンはメーカーを問わず、古くて壊れていても無料で回収する
- 最短で申し込み翌日に自宅まで回収にくる
- 規定の箱の大きさ・重量の範囲に収まるならば、他の小型家電品も同梱可能
- 有料で、データ消去(3,000円)、更にバックアップ付き(15,800円)のオプションサービスがある
ちょうど廃棄しようとしていた古いパソコンがあったので、早速利用してみることにしました。
今回は、「PCリサイクル」マークのない古いパソコン本体と、専用ディスプレイ、キーボード、マウス、それに古いモバイルルーター。データのバックアップと消去は、専用のソフトを使用して自分で行いました。なお、リネットのホームページから無料のデータ消去ソフトをダウンロードして、これを利用することもできます。古いデスクトップ型なので結構な重量がありましたが、なんとか3辺140cm、20Kgに収まり箱の横に「リサイクル品」と大書して準備完了。次はインターネットからの申し込みです。
利用するには、まずユーザ登録をする必要があります。ユーザ登録をすると、回収品の処理結果を確認するマイページを見ることができます。ユーザ登録が終われば、ログインして回収を申し込むことができます。品目と回収場所、日時を指定します。今回は翌日の午前中を指定しました。
翌日、午前中に佐川急便が回収に訪れてサイズと重さを確認し、引き渡し終了。その後、回収品の到着と処理完了時の2回、通知メールが送られて来ました。
製品型番やシリアル番号の入力が必要な「PCリサイクル」マーク付きのメーカー回収申し込みよりも、はるかに手間いらずでした。処分に困っている古いパソコンやディスプレイをお持ちの方は、利用を検討されてみてはいかがでしょうか?
以下は、いくつか注意点です。
ハードディスクを読めなくする方法には、ファイルの削除、ディスクのフォーマット、ボリュームやパーティションの削除、といった方法がありますが、これらはハードディスク上の「データの管理ブロックの消去」であり、「データの消去」とは異なります。データの格納場所がわからなくなっただけですので、端から丹念に見ていけば、データの格納場所を見つけ出し、取り出して復元することができます。
ハードディスクのデータを消去するためには、専用ソフトで全ての領域に特定の値を書き込まなければなりません。これには短くて数時間、最近の大容量ハードディスクなど場合によっては数日かかります。更に機密性の高いデータを記録していたハードディスクは、特定の値、例えばゼロを一度書き込んだだけでは、ハードディスクから機密データを復元される危険性を拭い去れません。ハードディスクはデジタル製品ですが、情報の記録原理は磁界強度というアナログなものです。アナログの目で見られると、うっすらと残る痕跡を見つけられてしまうかもしれません。が、一般ユーザはそこまで気にする必要はないと思います。
また、データのバックアップについては、パソコンを廃棄する時ではなく、日常的に行っておくことを強くお勧めします。「パソコンが急に動かなくなった。諦めて新しいパソコンを買うが、データだけはなんとか取り出したい。」という類の相談がこのところ増えています。近頃は、クラウドストレージが安価に利用できたり、Windows 10のバックアップツール「ファイル履歴」など、設定だけすれば手間いらずな環境も整ってきました。
大切なデータのために、今あなたができること
「転ばぬ先のバックアップ」
ここ大事です!