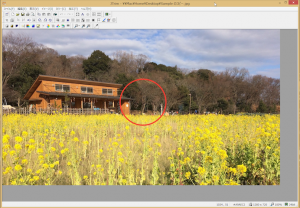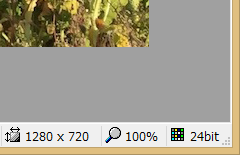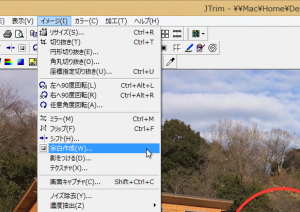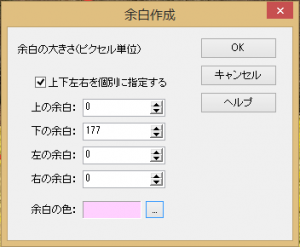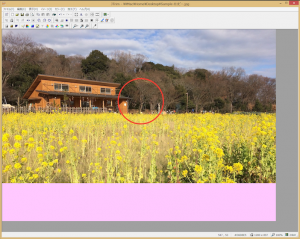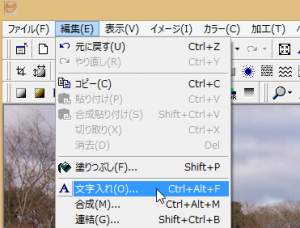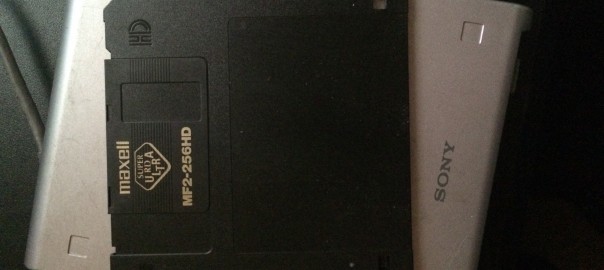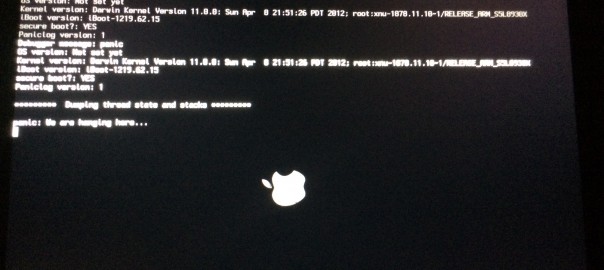「スマホやデジカメで撮った写真をLサイズの用紙に印刷したら上下に余白が入ってかっこ悪い。どうやったらフチなしでぴったり印刷できるの?」なんて質問が、Q&Aサイトにもチラホラ見受けられます。にべもない答えを書いてしまうと「諦めてください」としか言えません。それでは納得がいかないでしょうから「工夫で乗り切りましょう」とお答えすることにします。以下、工夫の中身を…
「アスペクト比」という言葉を耳にしたことがあるでしょうか?分かりやすい言葉で書けば「縦横比」のことです。余白が入ってしまうのは、スマホの写真とLサイズの縦横比が異なるからです。下の表を見ると、比はどれも異なっています。特にパノラマで撮影した写真は、今のテレビに表示するにはピッタリですが、Lサイズ写真用紙やA4用紙に写真全体が収まるように印刷すると、上下に余白が残ってしまいます。
| カメラや用紙の種類 |
横 : 縦 |
比 |
| スマホやデジタルカメラ、昔のテレビ |
4 : 3 |
1.33 |
| スマホやデジタルカメラのパノラマ、今のテレビ |
16 : 9 |
1.78 |
| デジタル一眼 |
3 : 2 |
1.50 |
| Lサイズ写真用紙 |
127:89 |
1.43 |
| A4用紙 |
297 : 210 |
1.41 |
具体例で見ていきいましょう。スマホのパノラマサイズ16 : 9で撮影した写真をLサイズ用紙に印刷するとこんな感じになります。グレーの机の上に置いたイメージです。真ん中の赤丸は説明用です。

用紙の余白を埋めるにはどうしたらよいでしょうか? 方法は二つ、上下に引伸ばす、または拡大して左右をカット(トリミング)する。
| 上下に引伸ばす |
左右をカットする |
 |
 |
この例のような風景写真なら引き伸ばされてもカットされても、それほど見栄えに変わりはなさそうです。けれど、集合写真などの場合は、全員が面長になったり、左右の友人だけ切れてしまったりと、悲しい結果になります。
ということで、ここは発想を転換し余白をうまく利用するために一工夫、というわけです。出来上がりイメージはこんな感じ。

安っぽくなっちゃった感はありますが、少なくとも間抜けではなくなりました。
以下では、人気のフリーソフト「JTrim」を使った作業手順を紹介します。JTrimは画像レタッチソフトで、以下のサイトからダウンロードでき、Windows 8.1でも動作します。残念ながらMac版、タブレット版などはありませんが、他の画像処理ソフトでも似たやり方で作れるはずです。
http://www.vector.co.jp/soft/win95/art/se108932.html
Step 1 : まずはやり直しができるように目的の写真をファイルコピーします。作業はコピーしたファイルで行います。
Step 2 : JTrimを起動しコピーした写真ファイルを開きます。ウィンドウの右下に表示されている横 × 縦の数字を確認してください。この写真は1280 × 720となっています。この数字はピクセル数と言ってこの写真が横何個、縦何個の点から出来ているかを示しています。1280 × 720 = 921600、この写真は約100万画素です。今のテレビは1920 × 1080 = 2073600 で約200万画素ですね。最近流行りの4Kはその4倍の約800万画素です。上の表で今のテレビは16 : 9となっています。1920と1080を120で割ると16 と9になります。同じように1280と720を80で割ると16と9になります。つまり、この例の写真はスマホのパノラマと同じアスペクト比ということになります。
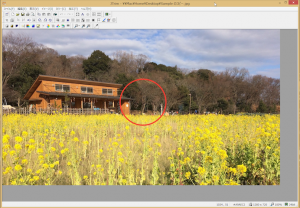
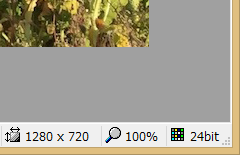
Step 3 : 写真の下部に余白を作ります。16 : 9のアスペクト比をLサイズの127 : 89にするわけですが、写真を引き伸ばす代わりにあえて余白を作るわけです。これにはJTrimの余白作成機能を使います。最初に余白のサイズを手計算します。計算式は、
1280 ÷ 127 × 89 – 720 = 177
となり、 縦方向に177ピクセル足せば良いことになります。ここでは下に余白を作ります。[イメージ]メニューから[余白作成…]を選択し、ダイアログボックスで下の余白のみ177に、上左右は0に個別設定、余白の色はお好みで。Lサイズのアスペクト比に等しい1280 × 897の写真ができました。
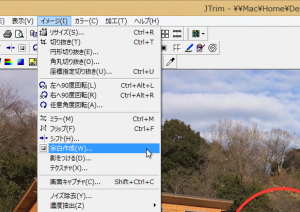
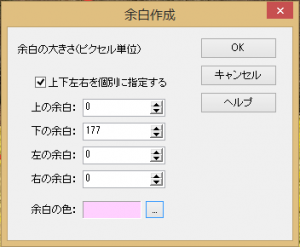
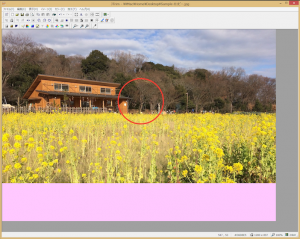
Step 4 : 余白に文字を入れます。[編集]メニューから[文字入れ…]を選択し、ダイアログボックスに文字列を入力、サイズやフォント、文字色、背景色などを調整し、写真上の文字を置きたい場所にマウスを移動して右クリックすると文字が配置されます。位置を調節して[OK]をクリックします。注意したいのは、ダイアログボックスの[OK]を押してしまうと文字列はイメージとして写真と合成され、文字列の再編集や移動ができなくなることです。その場合はアンドゥで前の状態に戻すことができますが、もう一度やり直しです。
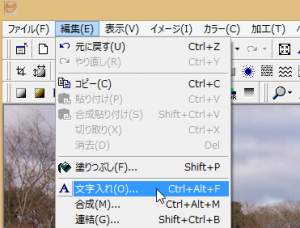


Step 5 : 完成した写真を保存して終了です。お疲れさまでした。

このような手順が面倒!という方は普通に印刷して、余白をカッターで切り落としてしまう、という方法もあります。また、ちょっとお高めですがパノラマサイズの写真印刷用紙を買ってくるという方法もあります。
最後に「フチなし」についての薀蓄を。インクジェットプリンターは精巧な機械ですが、湿気や乾燥で用紙のサイズが変わったり、用紙の送り出しのわずかなズレは避けられないため、完全にフチを合わせて印刷することはできません。ですのでフチなしは、実は写真を用紙よりもわずかに大き目に拡大し、ハミ出すように印刷して実現されています。このためプリンターの印刷設定ウィンドウではフチなしを選択するとハミ出し量や拡大率が調整できるようになっています。ということは、本当に左右ギリギリのところで写真を撮影したり加工したりすると、いざフチなし印刷の段になって、やはり端っこが欠けるという結果になってしまいます。まずは写真を撮影する段階で構図の上下左右に余裕をもたせておく、そしてここでは説明しませんでしたが画像レタッチソフトのトリミング機能を使いこなせるようになっておく、というのが納得のいく写真をプレゼントする近道だと思います。もちろん白く残ってしまったわずかなフチをカッターで丁寧に取り除く、という方法もあるにはあるのですが。